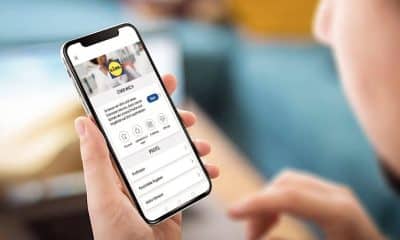Ratgeber
Ratgeber: Tipps & Tricks für neue MacBook-Nutzer
Apple MacBook Tipps: Wie stellt man gelöschte Dateien wieder her?

Ratgeber: Wie installieren Nutzer ein Systemupdate auf ihrem MacBook? Wenn sie einen Laptop haben, der etwas älter ist, benötigen sie möglicherweise ein Update des Betriebssystems. Sie können dies auf zwei unterschiedliche Arten überprüfen: Die erste Möglichkeit befindet sich auf dem MacBook selbst. Nutzer müssen dazu oben links in der Leiste auf das Apple-Symbol und dann auf „Über diesen Mac“ klicken.
Es geht aber auch anders: Die zweite Möglichkeit besteht darin, die Version des installierten Betriebsystems mit dem App Store auf dem MacBook anzeigen zu lassen. Dazu muss der App Store aufgerufen und dann in der linken Seitenleiste auf „Updates“ geklickt werden. Als Ergebnis wird dann eventuell angezeigt, dass auf dem MacBook, so es sich um ein älteres Modell handelt, möglicherweise macOS El Capitan (’15), Sierra (’16) oder High Sierra (’17) installiert ist.
Nutzer, die ein älteres Betriebssystem installiert haben, können erfahrungsgemäß nicht alle Programme und Apps installieren oder nutzen. Ein Update ist in solchen Fällen zwingend erforderlich. Aktuelle MacBooks funktionieren einwandfrei, wenn auf ihnen Mojave (’18) oder Catalina (’19) als System installiert ist.
Anwender von Apple-Produkten werden bei dem Thema Updates nicht alleine gelassen. Der US-Konzern bietet ausführliche technische Informationen an, denen entnommen werden kann, welches Betriebssystem auf welchem Gerät installiert werden kann. Die Installation selbst ist selbsterklärend und geht schnell und einfach von der Hand. Nutzer sollten allerdings ein wenig Zeit für die Aktualisierung einplanen.
Wie installiert man Programme auf einem MacBook?
Nutzer brauchen immer mal wieder Softwareprodukte, die bei Auslieferung nicht auf ihren Geräten installiert ist. Dabei kann es sich um Programme, Apps oder Updates handeln. Der Internetbrowser Google Chrome ist ein gutes Beispiel. Der Download kann mit dem eingebauten Safari-Browser erfolgen. Eine Google-Suche nach „Google Chrome Download“ führt direkt zu der Download-Datei. Das Herunterladen der Datei öffnet eine Leiste am unteren Rand des Browsers. Nutzer klicken dann auf den kleinen Pfeil und wählen „Im Finder anzeigen“ aus. Ein schneller Doppelklick und ein Ziehen von dem Chrome-Symbol in den gewünschten Ordner startet dann die eigentliche Installation.
Der US-Konzern aus Cupertino setzt bekanntlich auf Sicherheit, es kann daher passieren, dass der Nutzer aufgefordert wird, seinen Benutzernamen und sein Passwort einzugeben. Derart wird überprüft, ob er auch wirklich berechtigt ist, die gewünschten Änderungen an seinem Gerät vorzunehmen.
Wie wird das Trackpad auf einem MacBook eingerichtet?
Moderne MacBooks verfügen über ein soggenantes Trackpad, welches die Bedienung des Gerätes massiv vereinfacht. Windows-Benutzer kennen das Bedienelement als Touchpad. Das Trackpad eines MacBook ist etwas gewöhnungsbedürftig, da das Trackpad mehr Funktionen hat, als man es von Windows gewohnt ist. Windows hat einen klaren Unterschied zwischen Tochpad und Tasten, aber beim MacBook ist dies eine Oberfläche und der klickbare Teil ist auch Teil des Touchpads. Nutzer, die individuelle Einstellungen vornehmen wollen, können dies in den Systemeinstellungen mit dem Symbol „Trackpad“ tun.
Wie werden standardmäßig Bildlaufleisten im Browser aktiviert?
Macbooks ermöglichen ein einfaches Scrollen per Trackpad. Dazu müssen einzig zwei Finger auf dem Bedienfeld bewegt werden. Das Ergebnis kann überzeugen, setzt allerdings einige Übung voraus. Die Anzeige der Bildlaufleiste an der Seite des Browsers kann daher unter Umständen recht hilfreich sein.
Um die Funktion einzurichten, müssen wieder die Systemeinstellungen aufgerufen werden. Im Bereich „Allgemein“ wird dann „Bildlaufleisten anzeigen“ und „Immer“ gewählt.
Wie macht man einen Screenshot auf einem Mac?
Um einen Screenshot zu erstellen, müssen Anwender einfach nur gleichzeitig auf Shift, Command (die cmd-Taste) und 3 drücken. Es ist zudem möglich, einen Screenshot von einem kleinen Teil der Anzeige anzufertigen. Dies erfolgt mit der Tastenkombination Shift, Command und 4. Dadurch kann der gewünschte Bildausschnitt ausgewählt werden.
Wie werden gelöschte Daten wiederhergestellt?
Der Papierkorb von Apple-Geräten dient der temporären Speicherung kürzlich gelöschten Dateien und Dokumente. Nutzer, die wichtige Daten versehentlich löschen, können diese daher schnell und einfach wiederherstellen. Die Vorgehensweise ist bekannt und gleich der auf Windows-Systemen. Dateien, die entfernt werden, befinden sich stets im Papierkorb. Sollen Dateien wiederhergestellt werden, muss einzig der Papierkorb geöffnet und die Dateien in das gewünschte Verzeichnis verschoben werden.
Die Wiederherstellung von versehentlich gelöschten Dateien funktioniert somit vorbildlich, setzt allerdings zwingend voraus, dass der Papierkorb nicht geleert wurde oder die Dateien nicht dauerhaft mit der Tastenkombination „CMD + Option + Entf“ entfernt wurden. In solchen Fällen ist eine Rettung der Daten nicht oder nur mit einem großen Aufwand möglich.
Der Papierkorb kann zudem mit der Put-Back-Option wiederhergestellt werden. Um ersetzte datei wiederherstellen Mac, müssen der Papierkorb geöffnet und die Dateien ausgewählt werden, die wiederhergestellt werden sollen. Dies kann mit der rechten Maustaste oder der Tastenkombination Control + Click erfolgen. Anschließend kann die Pst-Back-Option ausgeführt werden. Gelöschte Dateien verbleiben in der Regel 30 Tage im Papierkorb. Das Zeitfenster kann auf Wunsch individuell vorgegeben werden. Nach Ablauf der Frist werden die Dateien dauerhaft gelöscht.

-
Ratgebervor 2 Tagen
Sportwetten: Warum Plattformen auf ihre eigene Infrastruktur setzen
-
Ratgebervor 2 Tagen
Film- und Videospielhelden: Die größten aller Zeiten?
-
Ratgebervor 2 Tagen
Ratgeber: Digitalisierung der modernen Berufswelt
-
Ratgebervor 1 Monat
WhatsApp: Korrektur von Texten ein- oder ausschalten
-
Ratgebervor 2 Monaten
Ratgeber: Die besten Casino-Apps 2025 finden
-
Ratgebervor 2 Monaten
Die besten Krypto-Apps des Jahres 2025 im Vergleich
-
Ratgebervor 2 Monaten
Was taugen Apps zur Garten- und Terrassenplanung?
-
Ratgebervor 2 Monaten
WhatsApp iOS oder Android aktualisieren – so geht das!